WordPressはじめてのデザイン&カスタマイズ:概要
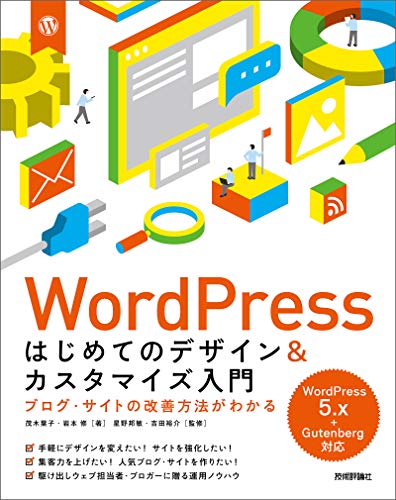
『WordPress はじめてのデザイン&カスタマイズ入門』に興味を持っていただき有難うございます。
本書は、WordPress 5を使ったカスタマイズ入門書です。WordPress 5とGutenbergでWebサイトを制作&カスタマイズするための必要な情報を盛り込みました。
- WordPressを今回初めて使うけれど、自分にも使えるの?
- 設計してもらったWordPressで記事は書いているけれど、仕組みは把握できていない……
- 新しいブロック機能、使っても大丈夫? どうやって使うの?
- WordPressサイトをもう少しオリジナルデザインに変えたい!
段組み(カラム)の設計、背景画像や動画の上にテキストを重ねたデザインなど、従来はPHPやCSS、プラグインで設計していたデザインが、Gutenbergのブロックを選択するだけで再現されます。
手軽に楽しく、WordPressサイトのカスタマイズに挑戦いただけることと思います。
HTMLやCSS、PHPの機能のうち、「カスタマイズのためには、ここだけはぜひ押さえておきたい」事項も解説しています。併せてご活用ください。
活版印刷技術の発明者Johannes Gutenbergにあやかって命名されたGutenbergエディターが、これからどのように広がっていくのか、とても楽しみです。
ぜひワクワクしながら、WordPress 5のカスタマイズの世界をお楽しみください。
目次
Chapter1:WordPressの機能をおさらいしよう
- 「誰のため? 何のため?」を意識しよう
- WordPressって何だろう?
- WordPressフォルダの中は、どうなっている?
- 新エディターGutenberg、登場!
- WordPressを使ってみよう
- WordPressの環境を整えよう
- Webサイトのデザインを決めよう
Chapter2:「投稿」や「固定ページ」で記事を書いてみよう
- Gutenbergエディターを使ってみよう
- 「投稿」と「固定ページ」の相違点
- 「投稿」で記事を書いてみよう
- 記事一覧を管理しよう
- 「投稿」を使いこなさおう
- 「固定ページ」を使いこなそう
- 公開方法をコントロールする
Chapter3:Gutenbergエディターを使いこなそう
- ブロックを使いこなそう
- ブロックでページにメリハリをつける
- ブロックを再利用する
- 「コードエディター」でコードを確認する
Chapter4:Webページのコンテンツを充実させよう
- 画像を挿入する
- 動画やファイルを挿入する
- 「ウィジェット」でサイト内を自由に回れるようにする
- 「プラグイン」で機能を拡張する
- 「ホームページ設定」で固定ページを表示させる
- 「メニュー」を設定する
Chapter5:サイトのデザインをカスタマイズしよう
- カスタマイズの方法を知ろう
- [カスタマイズ]画面でカスタマイズする
- HTMLとCSSの基本を知ろう
- [CSS編集]画面でCSSを編集する
Chapter6:「テンプレート」の働きを理解しよう
- 「テンプレート」の役目を理解しよう
- PHPの基本的な読み方を理解しよう
- 代表的なテンプレートファイル
- テンプレートファイルを編集する
Chapter7:サイトの機能を強化して本格的な運用に備えよう
- SEOを強化する
- SNSとの連携を強化する
- 『WordPress はじめてのデザイン&カスタマイズ入門』の目次
- 『WordPress はじめてのデザイン&カスタマイズ入門』の追加情報
- 『WordPress はじめてのデザイン&カスタマイズ入門』に関する問い合わせ
- 『WordPress はじめてのデザイン&カスタマイズ入門』を購入
『WordPress はじめてのデザイン&カスタマイズ入門』
ブログ・サイトの改善方法がわかる
著 者:茂木葉子、岩本修
監修者:星野邦敏、吉田裕介
出版社:技術評論社
ISBN978-4-294-10362-0
292ページ
2,580 円
2019年1月25日発売





