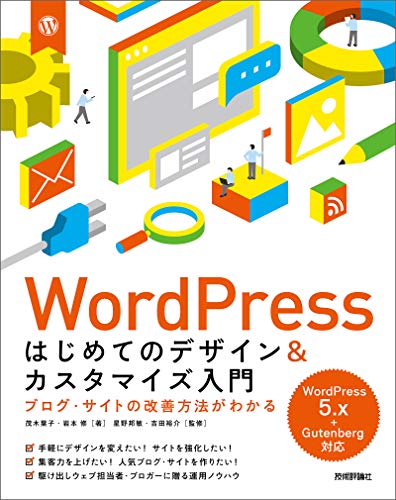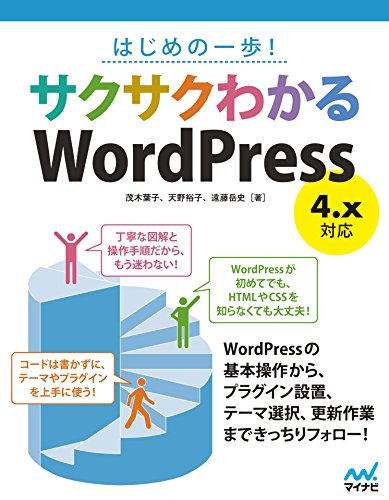2016年12月6日、WordPressが4.7(Vaughan)にバージョンアップされました。
WordPress、4.7にバージョンアップ
新たなテーマとして、Twenty Seventeenが搭載されています。
Twenty Seventeenをお使いになる場合は、以下の操作を行ってください。
- [外観]→[テーマ]を選択する
- [テーマ]画面の[新規追加]ボタンをクリックする
- 上側のメニューで[最新]または[注目]を選択する
- [テーマ]画面にTwenty Seventeenが表示される
- Twenty Seventeenテーマ上にポインタを合わせて、[インストール]ボタンをクリックする
- [有効化]ボタンをクリックする
有効化したら、[サイトを表示]を選択して実際のWebサイトの様子を確かめましょう。
ヘッダー画像が表示され、右下の[↓]をクリックすると画面がスクロールします。
Twenty Seventeenのカスタマイズ
[外観]→[カスタマイズ]を選択すると、[カスタマイズ]パネルが表示されます。
Twenty Seventeenのカスタマイズメニューでは、以下の7項目を設定できます。
- サイト基本情報
- 色
- ヘッダーメディア
- メニュー
- ウィジェット
- 固定フロントページ
- 追加CSS
それぞれの項目をクリックすると、詳細画面が表示されます。
Twenty Seventeenでは、[カスタマイズ]パネルのプレビュー上に、3つの鉛筆アイコンが表示されます。
左上の鉛筆アイコンをクリックすると、[カスタマイズ]パネルの「ヘッダーメディア」が表示され、ヘッダー用の画像や動画を指定できます。
サイトタイトルやキャッチフレーズ横の鉛筆アイコンをクリックすると、[カスタマイズ]パネルの「サイト基本情報」が表示され、よりスピーディに編集できます。
サイト基本情報
「サイトのタイトル」や「キャッチフレーズ」の入力、サイトアイコンの設定を行います。
色
[カスタマイズ]パネルの[配色]では、全体の配色を「ライト」、「ダーク」、「カスタム」から選択できます。
「ライト」は白背景を基調の配色、「ダーク」は黒背景を基調の配色です。
「カスタム」を選択した場合は、カラーバーが表示されるので、好みの配色を指定します。また、「ヘッダーテキスト色」も合わせて指定しましょう。
ヘッダーメディア
ヘッダー用の動画や画像を指定します。
動画を設定するには、[動画を選択]ボタンをクリックして、動画を選択します。
その下の欄には、YoutubeのURLを直接入力して指定することも可能です。
ヘッダー画像を設定するには、[新規画像を追加]ボタンをクリックして、画像を選択します。
「おすすめヘッダーをランダム表示」をONにすると、ヘッダー画像がランダムに変化します。
メニュー
メニューの内容を指定します。
[外観]→[メニュー]であらかじめ指定しておき、微調整をするときにこのメニューを使うほうがわかりやすいかもしれません。
ウィジェット
ウィジェットの内容を指定します。
「サイドバー」、「フッター1」、「フッター2」に、それぞれ指定できます。
なお、今までに設定されていたウィジェットは、テーマを切り替える際に自動的に退避されます。
固定フロントページ
「固定ページ」をトップページに配置するときに指定します。
トップページには、通常は、「最新の投稿」が表示されるようになっています。「固定ページ」をチェックすると、「フロントページ」と「投稿ページ」を指定できるようになるので、それぞれ該当の「固定ページ」を指定します。
追加CSS
CSSをカスタマイズするときは、このパネル上に追加していきます。
Twenty Sixteenでは、[外観]→[テーマの編集]を選択してstyle.cssをカスタマイズしていました。[テーマの編集]でカスタマイズする場合、コメント文を設定しておかないと、「どこまでが自分でカスタマイズしたものであるか?」がわかりにくくなってしまいます。
「追加CSS」には、ご自身でカスタマイズしたCSSのみを記述していきます。このため、既存のCSSとご自身でカスタマイズしたCSSを明確に切り分けることができるので、CSSのカスタマイズも行いやすくなります。
『WordPress はじめてのデザイン&カスタマイズ入門』
ブログ・サイトの改善方法がわかる
著 者:茂木葉子、岩本修
監修者:星野邦敏、吉田裕介
出版社:技術評論社
ISBN978-4-294-10362-0
292ページ
2,580 円
2019年1月25日発売