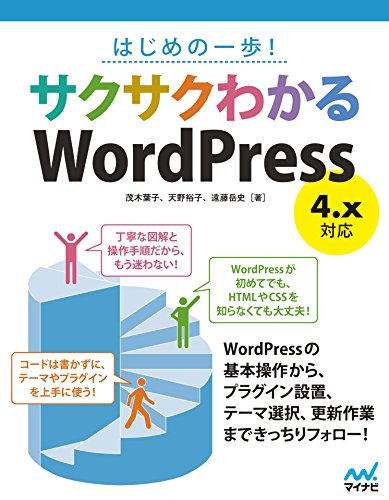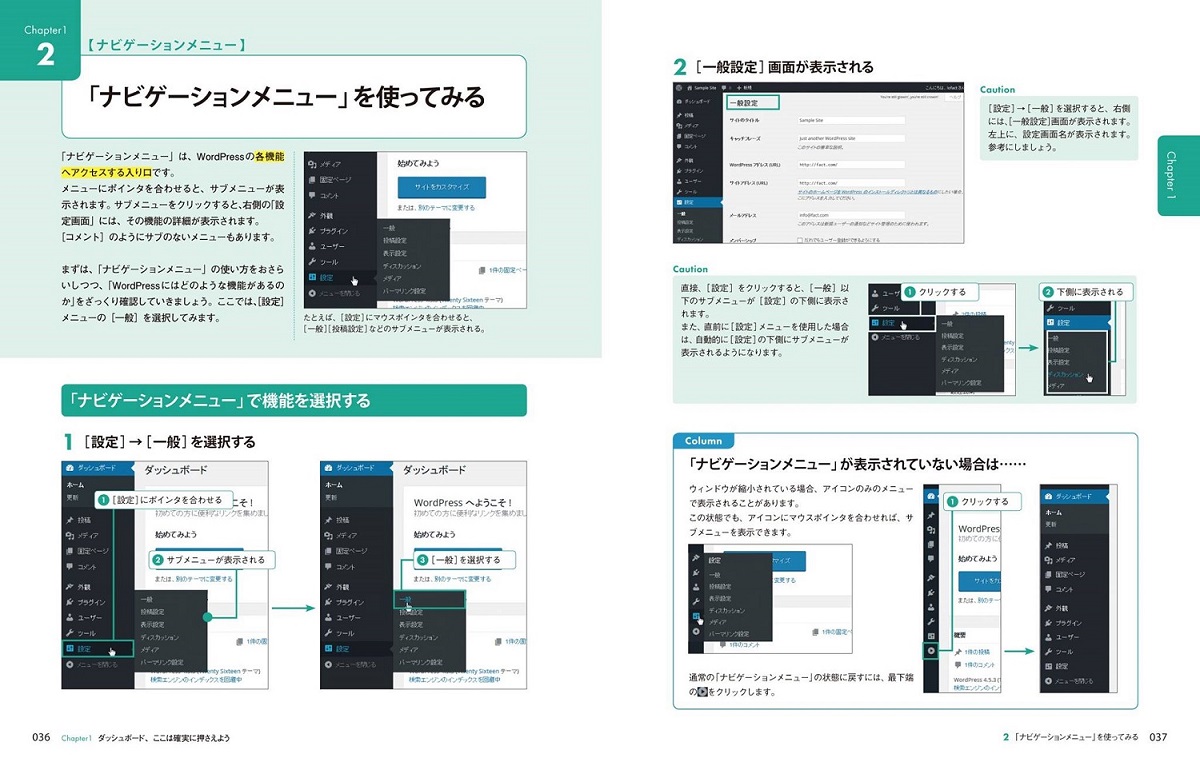Adobe CCが2017にバージョンアップされました。
まだすべてのソフトを試すことはできていませんが、まずは、最も頻繁に使っているInDesign2017の第一印象と使い心地についてご報告します。
ツールバーのフォントが1回り大きくなった♪
これは、すごく嬉しい改善点です。
どこででも作業ができるように、現在、デスクトップでのInDesign使用を止めて、小さなラップトップでInDesignを使っています。そうすると、ツールバーの数値や単位がよく見えなくて、後頭部に焦点を合わせる感じで文字を読んでいました。
InDesignのスタートは1999年からですが、その前、PageMakerから、それもAdobe製品ではなく、Aldus製品だった頃から使っていた方々は、(自分も含めて)、すでにそういうお年頃なわけで……(笑)
そういう私たちに、あの小さな文字は本当に見えなかったのです。そのために、わざわざメガネをかけるのって、なんだかシャクですしね。
今回のバージョンアップでは、後頭部に焦点を合わせなくても、普通に文字を読めるようになりました。
ありがたいです。
オリジナルワークスペースが消滅……
作業効率を高めるため、よく使うパレットは自分でカスタマイズして、オリジナルのワークスペースを登録していました。複数登録してあったのですが、全部、消えていました……。
すでにオリジナルワークスペースに脳内回路がならされているので、もう一度、登録するのにも面倒なことになりました。Ver.2015のデータを探したら出てくるのかもしれないけれど、引き継いで欲しかったです。
まあ、これは1回だけ登録すればいいだけなので、許します。はい。
先頭の文字を取りこぼす!
これが現在、一番困ったちゃんの状態です。文字を入力しようとすると、先頭の1キーを取りこぼします。9割の確率で取りこぼします!
「変換」と入力したいのに、「鉛管」と入力されるし……!
「操作」と入力したいのに、「追うさ」と入力されるし……!
しかも、その取りこぼしたキーが別のタイミングで一斉に入力されるのです。「h」とか「s」とかがゾンビのように現れる。
これは、バグでしょうか、仕様でしょうか、自分の使っているキーボードとの相性でしょうか。
今までのバージョンではそういうことがなかったので、これはやっぱりVer.2017が理由かなと思います。改善を求めます(涙)
重い……
InDesignは、中に貼り付けた画像のアプリケーション(Photoshop)を、InDesign上から呼び出して編集できます。連携機能としてとても便利な機能で、愛用していました。
ところが、この愛用がほとんど無理になりました。
InDesignからPhotoshopを呼び出そうとすると、どちらもデブになったようで、互いにメモリの取り合いを始めます。
P「俺のメモリだ、勝手に使うなっ!」
I「何言ってんのよ、私が先に使ってたじゃないっ!
あんたこそ控えなさいよっ!」
とか、やってるのかなと思うくらい、互いにメモリを取り合いしています。
先に起動していたInDesignは挙動不審で固まったような動きになるし、後から起動しようとするPhotoshopは、なかなか起ち上がりません。
もちろん、メモリを追加すれば済むj話なのですが、今まではちゃんと使えていた便利な機能なので、なんとも釈然としないです。君たちが勝手にデブになった代償を、こちらで払うのは変ではないかい?
何度か試しましたが、その都度、メモリの取り合いで喧嘩が始まります。
諦めて、InDesign単体、Photoshop単体で、それぞれ喧嘩させずに使うことにしました。
ところが……。
[終了]が遅くなった……
[終了]を選択しても、なかなかファイルが閉じてくれません。
その大きな原因を作っているのが、新機能の「ワークスペース」のようです。
この機能、必要なのでしょうか???? スマートフォンやタブレットだったら便利な機能なのかもしれませんが。
この機能のおかげで、他の操作に影響が出たり、メモリをばんばん食らうくらいだったら、「余計なお世話」のような氣がします。
不要な機能は全部OFFに!
とりあえず、環境設定の項目を確認して、不要そうな機能をOFFにしていきました。
「開いているドキュメントがない場合、「スタート」ワークスペースを表示」→ OFF!
「ファイルを開くときに「最近使用したファイル」ワークスペースを表示」→ OFF!
他にも、けっこう「要らないなあ」という機能があって、全部OFFにしました。
一番、メモリ食いは、その「ワークスペース」なんちゃらの機能のようです。
これをOFFにしたら、少しは高速で動くようになりました。ほっ。
他にも、「おかしいぞ」という挙動不審な箇所を発見していますが、きっと近いうちに、こっそりとバグフィックス版が出てくると思います。そうなりますことを期待しています。
いろいろ書き連ねてしまいましたが、それでも、InDesignが便利で使いやすいソフトであることに変わりはないです。
このソフトのおかげで、書籍制作の効率が飛躍的にアップしているのですから、InDesign君はやっぱり頼れる愛棒です。
InDesign Ver.2017。さらに使い込んで、今度は良いところをもっと発見したいと思います。